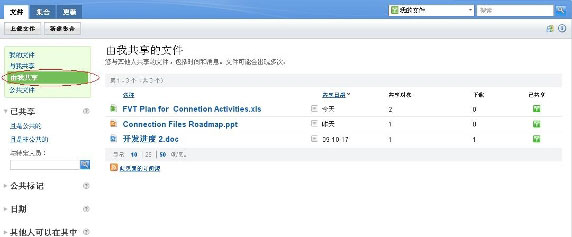| 名称 | 价格(万) | 用户数量(位) |
| Lotus Connections | 16 | 200 |
| 联系我们:010-82345488 | ||
Lotus Connections 简介
Lotus® Connections 是一款面向业务的社会网络软件,能够使您的团队更加具有创造性,帮助您的团队利用动态的协作者、合作伙伴和用户网络具有更为高效的执行力。Lotus Connections 2.5 通过将主页(HomePage)、个人档案(Profiles)、社区(Communities)、活动(Activities)、文件(Files)、博客(Blogs)、维基(Wikis)和社会书签(Dogear)八个组件整合起来交付了此功能,并提供了增强社区体验的新特性。
Lotus Connections Files 2.5 介绍
任何企业、组织或个人在日常工作中都离不开文件。随着企业信息化的发展以及计算机和互联网技术的普及与成熟,越来越多的电子文件产生并存储在个人电脑或服务器上。如何有效管理这些文件,成为企业和个人都很关心的问题。虽然与业务流程紧密相关的文档可以用流程软件进行管理,但是,更多常用的文件仍旧零散的存放在个人电脑中,或是堆积在服务器上,这给文件所有者、管理者都带来了诸多问题,比如易丢失、难扩容、难协作、难搜索。其中,难协作是最迫切需要解决的,如何将一份文件共享给特定人群?如何收集大家对于一份文件的意见?如何与他人共同撰写文件?传统方式(比如 windows 文件共享、FTP、电子邮件)对这些需求显得无能为力,企业需要一个便捷的工具来帮助员工更好的协同工作。
Lotus Connections Files 是一个轻量级、易用且高效的文件管理与协作工具。Lotus Connections Files 提供了基于服务器的文件上传、下载及管理的功能,使用户可以将文件从个人电脑转移到服务器上,并可从任一终端进行访问。更重要的是,利用 Lotus Connections Files 这个协作平台,用户可以轻松的共享文件,获取他人的评价,方便地与他人共同撰写文档。
作为一款采用 Web 2.0 技术的 Web 应用程序,Lotus Connections Files 提供了友好的用户界面,使得用户可以在浏览器中便捷的完成工作,无需安装客户端软件。下面,我们将结合用户常用的场景,一一介绍其功能。
1、 用 Files 管理个人文件
每一位用户(Files 在安装部署时,需要和企业的目录服务器,LDAP,连接起来。该目录服务器上的每一个用户,都可以成为 Files 的用户)在 Files 中都拥有一个个人空间(图 1),该空间在用户第一次登陆时自动创建,每位登陆用户可以在自己的个人空间里上载和管理文件。个人空间由几部分组成:
a.功能标签:供用户在 Files 的主要功能间切换。目前 Files 提供 3 大功能,分别是文件、集合、更新。
b.快速工具栏:提供常用功能的按钮,使用户能快速使用 Files 的主要功能。
c.导航菜单:提供分类视图,方便用户浏览相关文件。
d.标记:以云或列表显示当前空间中的文件上的标记,用户一方面可以从标记得知文件的信息,另一方面可以通过标记快速定位文件。
e.分类:提供一些预定义的分类,方便用户对文件列表进行过滤显示。
f.搜索区:用户可以在这里通过关键词搜索文件或文件所有者。
g.文件列表:文件列表是个人空间中最主要的功能,该视图含有丰富的信息,以便用户能一目了然的查看文件。目前,文件列表有两种视图(详细列表,简单列表)。在详细列表中,用户可以展开每一行来显示文件的概要信息,包括共享人数、标记、推荐,等等。在简单列表中,用户无法看到文件的概要信息,只能得到文件列表。
图1.个人空间
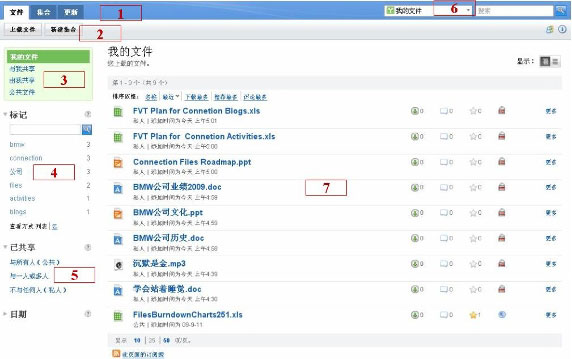 个人空间允许访客(浏览他人空间的用户)以登陆或者匿名的方式访问,但是访客只能看到公开的文件。
个人空间允许访客(浏览他人空间的用户)以登陆或者匿名的方式访问,但是访客只能看到公开的文件。
上载文件
图2.上载文件
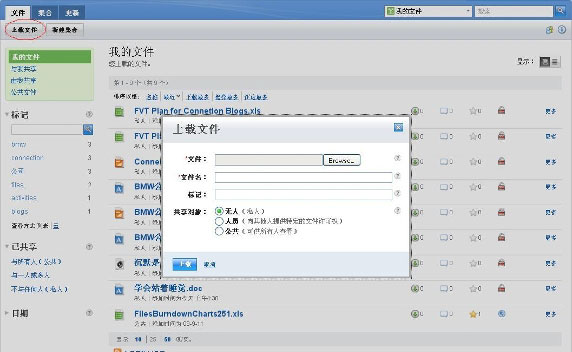 在“上载文件”对话框中,还可以输入其他信息,比如标记、共享对象(虽然这些操作在完成上载之后还可以进行,但是用户可以选择在上载文件的同时完成这些操作)。Files 中的文件有公有、私有和共享 3 种状态。在公有状态下,该文件可以被任何用户访问并下载;在私有状态下,该文件仅能被作者访问;而在共享状态下,该文件可以被授权用户访问。文件共享是 Files 中最重要的功能之一,后面将详细介绍。
在“上载文件”对话框中,还可以输入其他信息,比如标记、共享对象(虽然这些操作在完成上载之后还可以进行,但是用户可以选择在上载文件的同时完成这些操作)。Files 中的文件有公有、私有和共享 3 种状态。在公有状态下,该文件可以被任何用户访问并下载;在私有状态下,该文件仅能被作者访问;而在共享状态下,该文件可以被授权用户访问。文件共享是 Files 中最重要的功能之一,后面将详细介绍。
浏览和编辑文件
在个人空间的文件列表中,点击某一文件,就可以进入“文件详情”页面(图 3),查看文件的详细信息,并对文件进行操作。
图3.文件详情
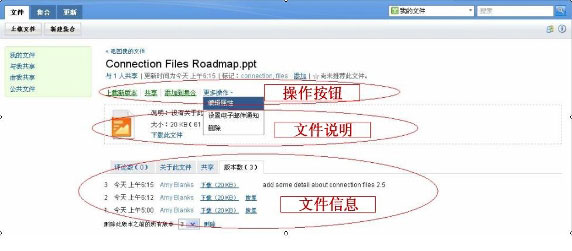 在“文件详情”页面中,用户可以使用“操作按钮”上载新版本、共享当前文件、将文件添加到集合中、编辑属性、设置电子邮件,等等。
在“文件详情”页面中,用户可以使用“操作按钮”上载新版本、共享当前文件、将文件添加到集合中、编辑属性、设置电子邮件,等等。
在“文件说明”区,用户可以阅读关于该文件的简介,并可以下载该文件。
“文件信息” 区是最丰富、最有价值的区域,从功能上分为评论、关于、共享、版本 4 部分。在评论部分,用户可以添加对于当前文件的意见,浏览他人的评论,这是一个有效的交流与协作途径;在“关于”部分,用户可以了解该文件的更新状况、下载次数,以及下载用户。在“共享”部分,用户可以查看该文件可以被那些用户访问,以及共享记录,并可添加新的授权用户。在“版本”部分,用户可以查阅该文件的变更历史。通常情况下,Files 在安装时被配制成支持版本管理,这样,每当用户对文件内容进行更新时,系统会产生一个新版本,同时保留旧版本,用户自己决定是否删除旧版本。
一般来说,编辑文件分两种方式,编辑内容和编辑属性。当编辑内容时,需要先将文件下载到本地进行编辑,然后点击操作按钮中的“上载新版本”,将新文件上传至服务器(图 4)。编辑文件属性时,点击操作按钮中的“编辑属性”打开属性编辑框进行修改,目前属性修改仅包括文件名称和说明(图 5)。
图4.上载新版本
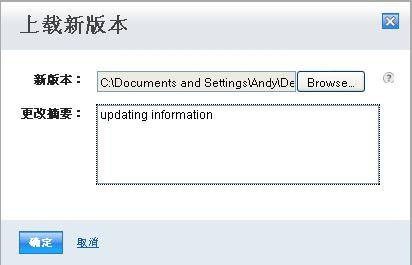
图5.编辑文件属性
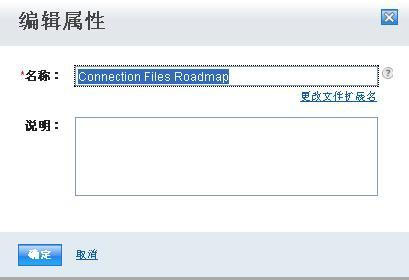
版本管理
Files 支持文件版本管理,用户可以保留、删除或恢复到指定版本。每当用户编辑文件内容时,即点击“上载新版本”,就会在 Files 中生成一个新版本,而旧版本不会丢失。在文件详情页面下,点击“文件信息”区中的“版本”标签,就可以查看并管理版本(图 6)。
图6.版本管理
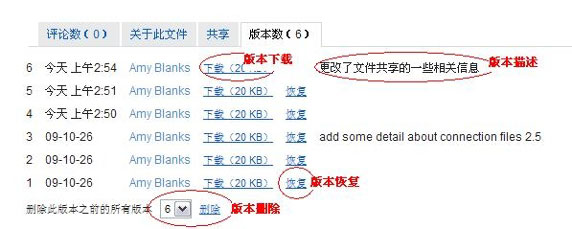
为文件添加标记
标记(TAG)是目前 Web 2.0 网站广泛使用的技术,Files 也引入了标记。通过给文件添加标记,用户可以对文件分类,并通过标记反向查找文件。除了让用户对单个文件进行标记外,Files 还能显示出当前空间中的所有标记,并以云或列表的方式显示(图 7)。
图7.标记云
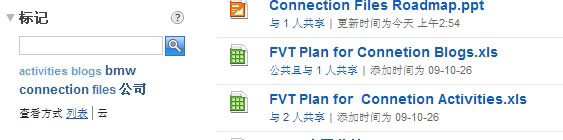
用集合管理文档
如何将相关文件组织在一起? Files 提供了“集合”功能。用户可以将相关文件加入到同一集合中,日后需要时,打开该集合就能看到所有相关文件。Files 中集合的一个特点是可以包含他人空间中的文件,这为跨空间的文件组织提供了方便。
通过点击“集合”主标签,用户就切换到集合视图。在使用集合前,首先需要创建集合(图 8)。点击快速工具栏上的“新建集合”按钮打开“创建集合”对话框,输入必须的信息,比如集合名称(用户也可以在创建集合时指定集合的可见性),点击确定即可创建集合。
图8.创建集合
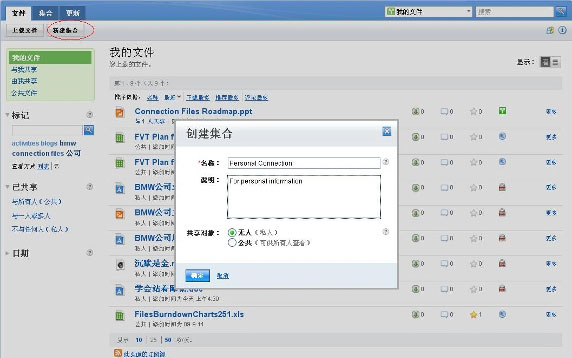 创建集合后,用户就能将文件添加到集合中。进入文件详情页面,在操作按钮中选择“添加到集合”按钮打开“将文件添加到集合”对话框(图 9),选择一个集合并点击确定,即可完成操作。
创建集合后,用户就能将文件添加到集合中。进入文件详情页面,在操作按钮中选择“添加到集合”按钮打开“将文件添加到集合”对话框(图 9),选择一个集合并点击确定,即可完成操作。
图9.将文件添加到集合
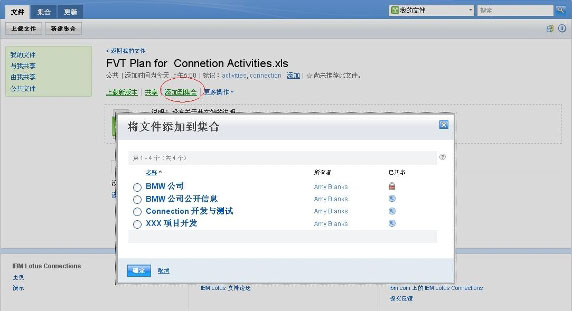 当用户希望查看集合时,需切换到“集合”视图,并在集合列表中点击某个集合,就可以进入集合内容页面。在该页面下,用户可以看到该集合中的所有文件(图 10),以及该集合的相关信息,比如说明、更新时间、共享人员,等等。
当用户希望查看集合时,需切换到“集合”视图,并在集合列表中点击某个集合,就可以进入集合内容页面。在该页面下,用户可以看到该集合中的所有文件(图 10),以及该集合的相关信息,比如说明、更新时间、共享人员,等等。
图10.集合内容列表
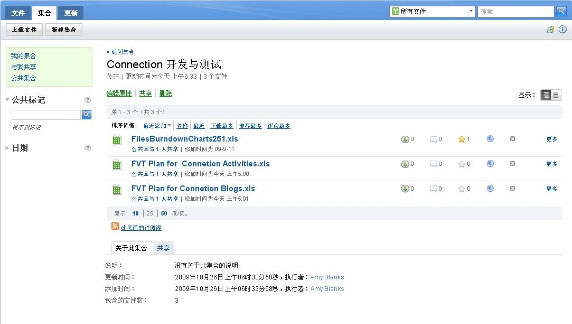 当用户希望查看集合时,需切换到“集合”视图,并在集合列表中点击某个集合,就可以进入集合内容页面。在该页面下,用户可以看到该集合中的所有文件(图 10),以及该集合的相关信息,比如说明、更新时间、共享人员,等等。
当用户希望查看集合时,需切换到“集合”视图,并在集合列表中点击某个集合,就可以进入集合内容页面。在该页面下,用户可以看到该集合中的所有文件(图 10),以及该集合的相关信息,比如说明、更新时间、共享人员,等等。
2、 用 Files 进行协作
管理个人文件只是 Files 的基本功能,在协作日益紧密和重要的今天,人们越来越需要一个协作平台来将孤立的个人及其行为联系起来,Files 天生就是一个协作平台。
共享文档
有的时候用户希望公开自己的文件,以便任何感兴趣的人查看,而有的时候用户希望将自己的文件共享给有限的同事。利用 Files,用户可以轻松实现文件共享。在文件详情页面下,点击“共享”,即可弹出“共享文件”对话框(图 11)。在该对话框中,用户可以选择将文件设置为公共,还是共享给某些人。同时,用户可以指定被共享者的权限是“读者”还是“编辑者”(作为“读者”,被共享者拥有查看文件的权限;作为“编辑者”,被共享者拥有编辑文件的权限)。合理运用共享和权限管理,用户就可以方便的与他人一起合作编辑文件。此外,被共享者允许继续共享该文件,但是只能以“读者”的权限进行共享。
图11.共享文档
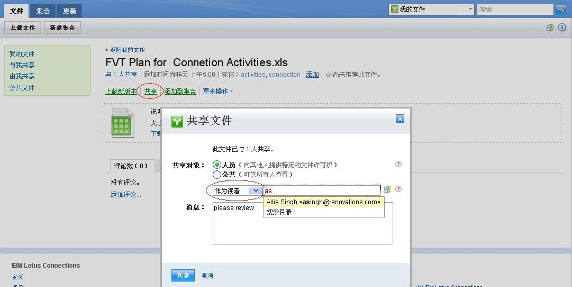 文件的主人可以撤销属于一个文件的所有共享,也可以有选择的撤销对某个人的共享(图 12)。
文件的主人可以撤销属于一个文件的所有共享,也可以有选择的撤销对某个人的共享(图 12)。
图12.取消共享
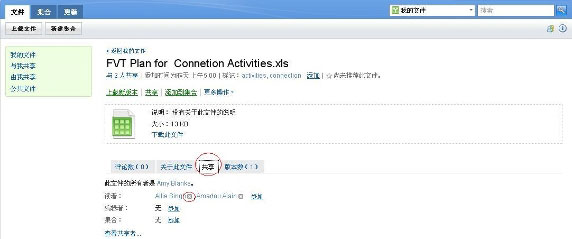 文件的主人可以撤销属于一个文件的所有共享,也可以有选择的撤销对某个人的共享(图 12)。
文件的主人可以撤销属于一个文件的所有共享,也可以有选择的撤销对某个人的共享(图 12)。
浏览他人文件
在“文件”视图下,点击导航菜单中的“公共文件”,可以看到所有的公共文件(图 13),用户可以下载感兴趣的文件并阅读。
图13.公共文件
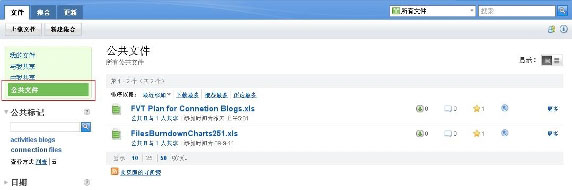 如何浏览其他用户文件呢?在搜索区中,选择搜索分类为“文件属于…”,并在旁边输入该用户的姓名片段,系统就会列出所有匹配的已登陆用户,以及被共享但未登陆的用户(图 14)。点击某一用户即可转入该用户的空间(图 15),并看到该用户的公开文件和共享文件(共享文件是指共享给访客的那些文件)。
如何浏览其他用户文件呢?在搜索区中,选择搜索分类为“文件属于…”,并在旁边输入该用户的姓名片段,系统就会列出所有匹配的已登陆用户,以及被共享但未登陆的用户(图 14)。点击某一用户即可转入该用户的空间(图 15),并看到该用户的公开文件和共享文件(共享文件是指共享给访客的那些文件)。
图14.用户搜索
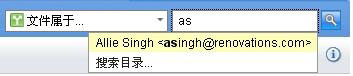
图15.用户搜索
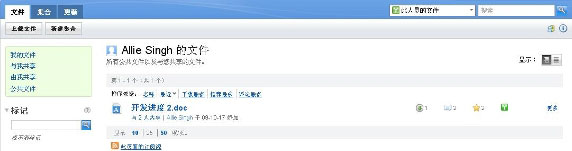
添加评论
用户可以对自己,或任何自己能访问的文件进行评论。利用评论,大家可以围绕文件展开讨论。进入待评论文件的详情页面,点击下方“评论数”标签,然后点击“添加评论”按钮,即可输入评论(图 16)。
图16.添加评论
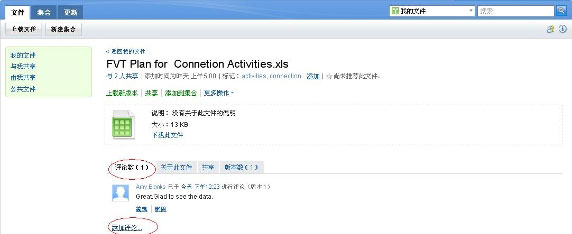
共享集合
同文件一样,用户可以将集合共享给多个用户或用户组,被共享者可以被授予“读者”、“内容添加者”、或“管理员”的角色。“读者”可以查看该集合的内容,但是无法添加文件。“内容添加者”可以查看该集合的内容,还可以添加新的文件;“内容添加者”可以移除自己添加的文件,但是不能移除别人添加的文件。“管理员”拥有一切权限,可以查看、添加、删除这个集合中的任何文件,并可以将这个集合继续共享给其他用户。
类似于文件共享的操作,在集合内容页面下(图 17),点击“共享”打开共享集合对话框,选择权限和填入被共享的用户或组,然后点击“共享”按钮即可。
图16.添加评论
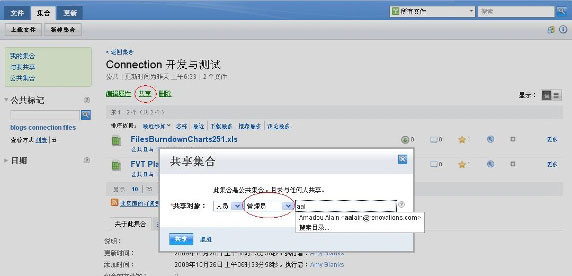 同文件一样,用户可以撤销对某一用户的共享。
同文件一样,用户可以撤销对某一用户的共享。
推荐文件
当用户觉得一个文件有一定价值,希望引起其他用户的注意,可以点击图标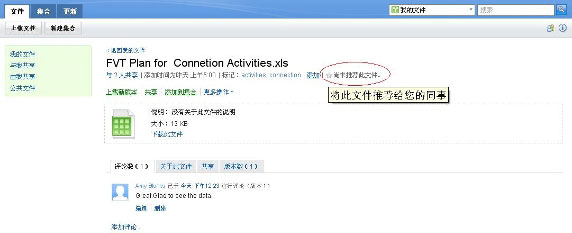
来推荐该文件(图 18)。每个用户对某一个文件只能推荐一次。每当一个新用户推荐了该文件,该文件的推荐数就会加一。在文件列表视图中(图 19),推荐数可以告诉用户,哪一个文件最有价值。
图18.推荐文件
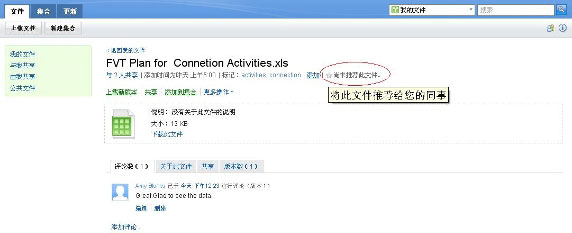
图19. 按推荐排序文件列表
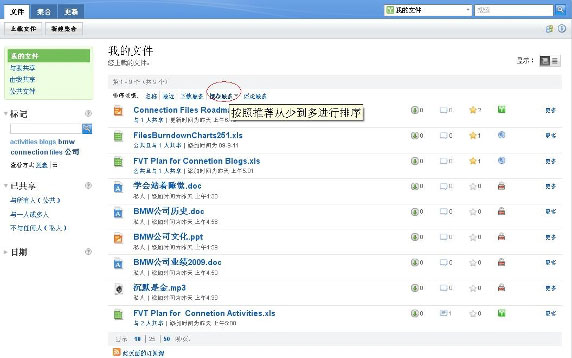
浏览“与我共享”和“由我共享”
通过点击导航菜单中的“与我共享”,用户可以查看共享给自己的所有文件(图 20)。该视图使用户能方便的定位存在他人空间中的而自己有权访问的文件。
图20. 与我共享
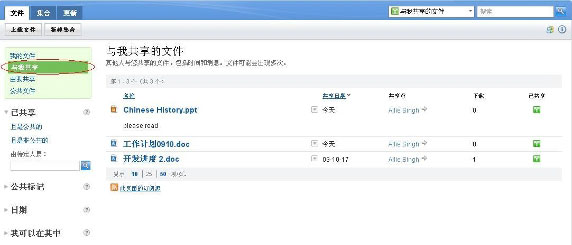 同样,点击导航菜单中的“由我共享”,用户可以查看自己共享出去的文件(图 21)。
同样,点击导航菜单中的“由我共享”,用户可以查看自己共享出去的文件(图 21)。
图21. 由我共享